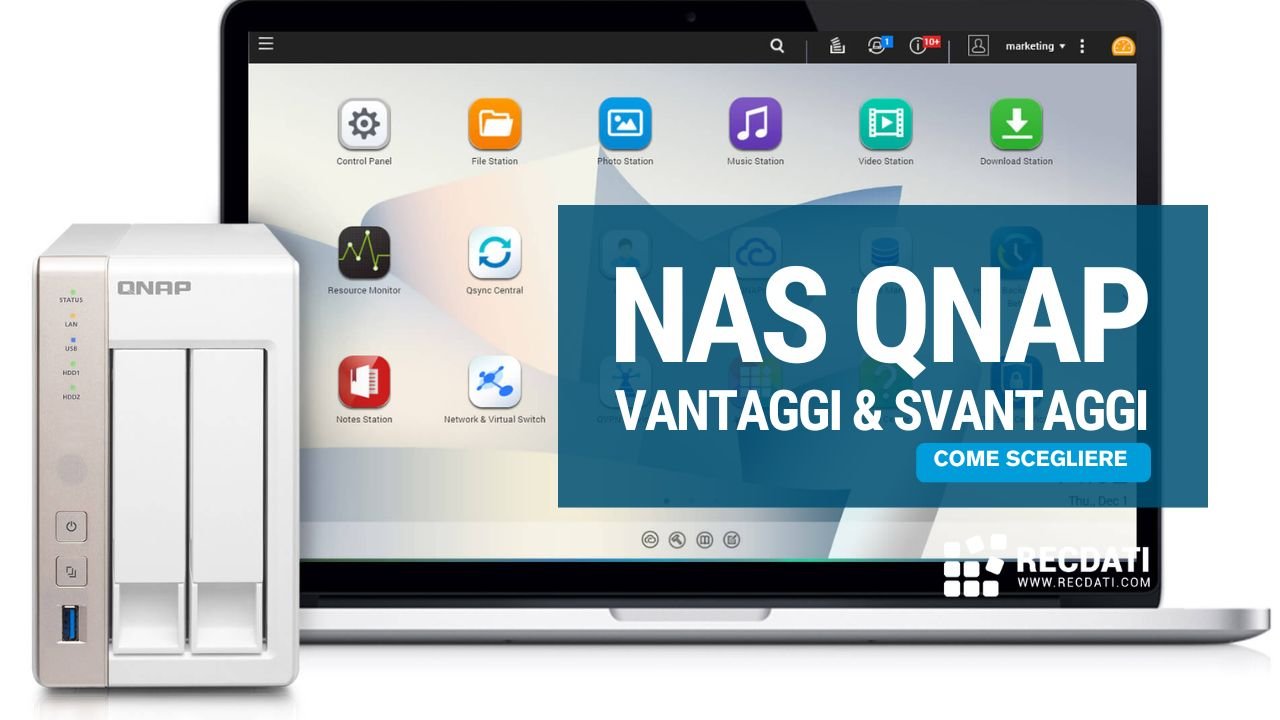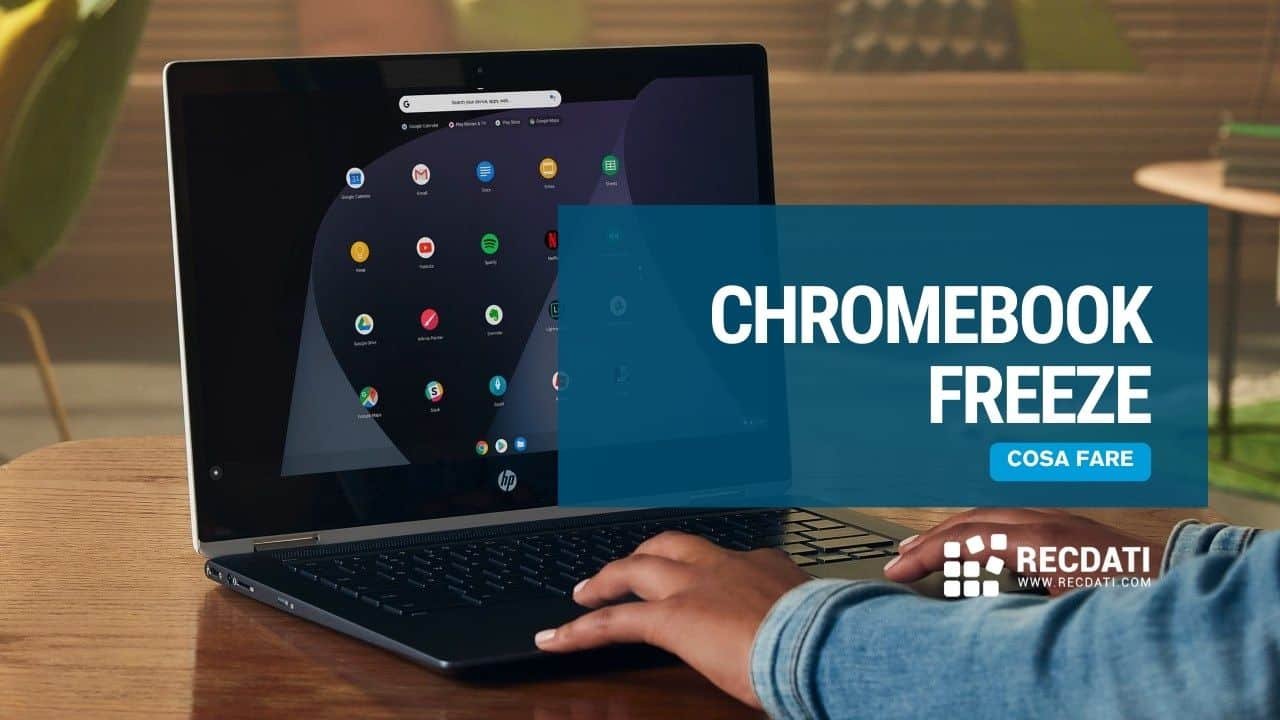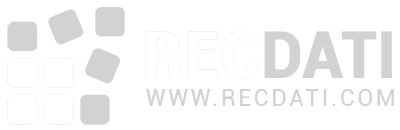Ci sono diverse situazioni in cui potresti aver bisogno di rimuovere un hard disk da un computer, tra cui l’aggiornamento dell’hard disk principale, lo smaltimento di un vecchio computer o il riciclo di un computer.
Consiglio professionale: Scopri come puoi cancellare in modo sicuro il tuo hard disk prima di eliminarlo.
È importante notare che i laptop richiedono meno competenze tecniche rispetto ai computer desktop. Se non sei sicuro della tua capacità di rimuovere l’hard disk dal tuo computer, è consigliabile portarlo da un professionista.
Anche se questa è un’azione diversa dalla rimozione dell’hard disk da un laptop, è necessario prendere precauzioni simili e fare attenzione come quando si rimuove l’hard disk da un laptop.
Indice dei contenuti
ToggleCosa devi AVERE PRIMA di rimuovere l’hard disk del computer
Prima di rimuovere un hard disk da un computer, è importante eseguire il backup dei tuoi dati su un hard disk esterno o uno spazio di archiviazione cloud. Ciò garantirà che non perderai file importanti. Puoi utilizzare vari metodi per eseguire il backup dei dati, come un hard disk esterno, una chiavetta USB, supporti ottici, soluzioni basate su cloud come Google Drive o Dropbox o software di backup.
Consiglio professionale: Scopri come puoi eseguire il backup dei dati del tuo computer su un HDD esterno.
Puoi anche clonare il tuo hard disk, specialmente se il sistema di avvio e il sistema operativo sono installati su di esso. Devi anche:
- Assicurarti di lavorare in un ambiente pulito e privo di staticità per evitare polvere o detriti all’interno del tuo computer che possono danneggiare i componenti sensibili.
- Indossare guanti, come guanti chirurgici, e non toccare elementi delicati dell’HD.
- Utilizzare piccoli strumenti, come un cacciavite da orologiaio.
Manuale per rimuovere l’Hard Disk da un computer
Ci sono diverse situazioni in cui potresti aver bisogno di rimuovere un hard disk da un computer, tra cui l’aggiornamento dell’hard disk principale, lo smaltimento di un vecchio computer o il riciclo di un computer.
Ecco i passaggi per rimuovere un hard disk da un computer desktop:
Passo 1. Spegni il computer
Spegni il computer e staccalo dalla presa di corrente. Ciò impedirà eventuali incidenti elettrici durante la rimozione dell’hard disk che potrebbero causare una perdita permanente dei dati.
Passo 2. Individua l’hard disk e determina come è collegato
L’hard disk si trova di solito vicino alla parte anteriore del case ed è chiaramente etichettato. Avrai bisogno di un cacciavite per aprire la gabbia o il supporto di montaggio che tiene l’hard disk. Alcuni casi di hard disk più recenti sono “senza attrezzi”, il che significa che devi solo premere una semplice leva o interruttore per poter rimuovere l’hard disk.
Passo 3. Rimuovi l’hard disk
Gli hard disk desktop spesso si trovano su un set di guide verso la parte anteriore del case del computer. Usando entrambe le mani, sfila con attenzione l’hard disk verso l’esterno. Potresti doverlo muovere delicatamente per liberarlo.
Tira con attenzione – se incontri resistenza, fermati!
Niente in un case del computer dovrebbe richiedere una quantità sostanziale di forza, quindi, se stai tirando o spingendo con forza, probabilmente stai facendo qualcosa di sbagliato.
Passo 4. Scollega il cavo SATA e il connettore di alimentazione
L’ultimo e più importante passo è scollegare il cavo Serial Advanced Technology Attachment (SATA) e il connettore di alimentazione. Il cavo SATA è un cavo largo, sottile e a nastro.
Dopo questo, puoi rimuovere in modo sicuro il tuo hard disk e conservarlo in un ambiente pulito fino al momento in cui ne avrai di nuovo bisogno.
Bonus: Come inserire il nuovo HDD nel PC?
In questa guida passo dopo passo, spiegheremo come inserire un nuovo HDD in un PC in modo semplice e diretto. Che tu sia un giocatore, un graphic designer o semplicemente qualcuno che ha bisogno di più spazio di archiviazione, questa guida ti aiuterà a installare un nuovo hard disk con facilità.
Passo 1. Determina il tipo di hard disk
Assicurati di avere il tipo di hard disk corretto per il tuo computer. La maggior parte dei computer desktop moderni utilizza hard disk SATA.
Passo 2. Spegni il computer
Spegni il computer e staccalo dalla presa di corrente. Ciò impedirà eventuali incidenti elettrici durante l’installazione del nuovo hard disk.
Passo 3. Apri il case del computer
Usa un cacciavite per rimuovere le viti che tengono in posizione il pannello laterale del case del computer. Una volta rimosse le viti, scorri il pannello per esporre l’interno del computer.
Passo 4. Trova il vano del disco
Il vano del disco è dove verrà installato l’hard disk. Si trova di solito vicino alla parte anteriore del case, vicino ai drive ottici e agli altri drive.
Passo 5. Monta l’hard disk e collega il cavo SATA
Monta l’hard disk nel vano del disco usando viti o un vassoio senza attrezzi. Assicurati che l’hard disk sia fissato e non si muova.
Dopo di che, collega un’estremità del cavo SATA all’hard disk e l’altra estremità a una porta SATA disponibile sulla scheda madre. Il cavo SATA è un cavo largo, sottile e a nastro.
Passo 6. Collega il cavo di alimentazione
Collega il cavo di alimentazione all’hard disk. Il cavo di alimentazione è un cavo largo e rettangolare.
Passo 7. Chiudi il case del computer
Una volta che l’hard disk è installato e collegato, sostituisci il pannello laterale del case del computer e fissalo con le viti.
Passo 8. Accendi il computer
Accendi il computer e verifica che il nuovo hard disk sia riconosciuto e installato dal sistema. Potrebbe essere necessario formattare il nuovo hard disk prima di poterlo utilizzare e trasferire i dati dal vecchio.