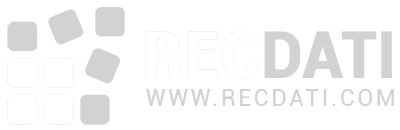Se il tuo hard disk esterno Seagate non viene rilevato sul tuo computer Windows 10 o 11, può essere un’esperienza frustrante. In questa guida, esploreremo le cause comuni di questo problema e forniremo soluzioni passo dopo passo per recuperare i dati e far funzionare nuovamente il tuo dispositivo.
Indice dei contenuti
ToggleCause Comuni per cui l’Hard Disk Esterno Seagate non Funziona
Ecco alcune ragioni comuni per cui il tuo hard disk esterno Seagate potrebbe non funzionare correttamente e le relative soluzioni per Windows 10 o 11.
1. Problemi con il cavo USB
Il problema potrebbe derivare da una connessione USB difettosa o debole. Controlla il cavo USB e la porta USB per accertarti che siano funzionanti.
Come risolvere: Verifica il cavo USB e la porta USB.
2. File System Incompatibile
Il tuo hard disk esterno potrebbe avere un sistema di file non supportato o obsoleto.
Come risolvere: Riformatta l’hard disk esterno per cambiare il formato del file.
3. Corruzione o Danneggiamento dell’Hard Disk
Il problema potrebbe derivare da danni fisici, corruzione del software o errori logici nelle strutture dei dati del disco.
Come risolvere: Controlla l’hard disk Seagate per danni fisici. Ricorda che le perdite di dati fisici e logiche richiedono soluzioni diverse, e solo i professionisti possono affrontare i danni fisici.
4. Driver da Aggiornare
Se hai appena aggiornato il sistema operativo del tuo computer, potresti aver bisogno di nuovi driver per il tuo dispositivo Seagate.
Come risolvere: Verifica gli aggiornamenti dei driver sul sito web del produttore del tuo PC.
5. Problemi di Gestione Disco
Windows potrebbe non aver assegnato una lettera all’unità Seagate, impedendone il riconoscimento.
Come risolvere: Assegna una nuova lettera all’hard disk esterno.
6. Problemi di Partizione
Settori danneggiati o tabelle delle partizioni corrotte possono impedire al tuo hard disk Seagate di funzionare correttamente.
Come risolvere: Verifica se l’unità è abilitata e allocata/montata. In caso contrario, inizializza l’hard disk.
7. Guasti Hardware
In alcuni casi, i guasti hardware possono impedire al tuo hard disk esterno Seagate di essere rilevato correttamente dal computer.
Come risolvere: In caso di danni fisici e problemi, solo un professionista può riparare il tuo dispositivo e recuperare i dati.
Come Risolvere l’Hard Disk Esterno Seagate non Funzionante
Dopo aver identificato la causa del problema, ecco 10 modi per risolvere l’hard disk esterno Seagate non funzionante:
1. Verifica la Connessione USB
Assicurati che il cavo USB non sia danneggiato e sia collegato saldamente sia all’hard disk esterno Seagate che al PC.
2. Cambia la Lettera del Disco
Assegna una nuova lettera al tuo hard disk esterno Seagate per far sì che Windows lo riconosca in Gestione Disco.
3. Aggiorna i Driver
Se hai appena aggiornato il sistema operativo, potresti aver bisogno di aggiornare anche i driver del tuo dispositivo Seagate. Collega l’hard disk esterno e aggiorna i driver tramite Gestione Dispositivi.
4. Inizializza l’Hard Disk Esterno Seagate
Se l’hard disk non viene riconosciuto da Windows Explorer perché non è inizializzato, procedi all’inizializzazione attraverso Gestione Disco.
5. Reformatta l’Hard Disk
Se il tuo hard disk esterno Seagate utilizza un sistema di file non supportato, riformattalo per risolvere gli errori associati a un disco danneggiato.
6. Abilita l’Hub Radice USB
Se la porta USB non risponde, riabilitala collegando l’hard disk esterno Seagate al PC e aprendo il Gestore Dispositivi.
7. Chiama un Professionista
Se dopo aver seguito i passaggi precedenti l’hard disk Seagate non funziona ancora, potrebbero esserci guasti fisici. Contatta l’assistenza clienti di Seagate per una richiesta di garanzia. Oppure chiama il numero verde 800 911 979 per parlare con un esperto di recupero dati da hard disk.
8. Diagnosi del tuo Hard Disk Esterno Seagate su Windows
Esistono diverse modalità per verificare il tuo hard disk esterno e individuare la causa del malfunzionamento.
- Verifica Porta USB e Cavo: Verifica che la porta USB e il cavo siano funzionanti testandoli con altri dispositivi.
- Verifica dell’Alimentazione: Assicurati che l’unità stia ricevendo corrente da una presa funzionante e che il cavo di alimentazione sia integro.
- Riavvia il Computer: A volte, un semplice riavvio può risolvere piccoli problemi che influiscono sulla rilevazione del disco.
- Test su un Altro Computer: Collega l’hard disk a un altro computer per determinare se il problema persiste. Se viene riconosciuto su un altro PC, il problema potrebbe risiedere nelle impostazioni del computer originale.
- Scansione per Cambiamenti Hardware: Apri il Gestore Dispositivi, fai clic con il tasto destro sul nome del tuo computer e seleziona “Esegui scansione per cambiamenti hardware.”
- Utilizzo di Gestione Disco: La verifica di un hard disk esterno su Windows 10 e 11 comporta passaggi simili. Puoi utilizzare lo strumento di Gestione Disco integrato per visualizzare e gestire il tuo hard disk esterno. Ecco come farlo:
- Collega il tuo hard disk esterno a una porta USB funzionante del tuo computer.
- Per Windows 10: Fai clic con il tasto destro sul pulsante “Start” e seleziona “Gestione Disco” dal menu contestuale.
- Per Windows 11: Fai clic con il tasto destro sul pulsante “Start” e scegli “Gestione Disco”.
- Visualizza il tuo hard disk esterno: Nella finestra Gestione Disco, vedrai un elenco di tutti i dischi collegati. Il tuo hard disk esterno dovrebbe essere elencato qui, mostrando la capacità, lo stato e eventuali lettere di unità assegnate.
- Controlla lo stato dell’unità: Se l’hard disk esterno è elencato con una lettera di unità e mostra “Sano”, viene riconosciuto e funziona correttamente. Se l’unità è elencata senza una lettera o contrassegnata come “Non allocata”, potrebbe essere necessaria l’inizializzazione e la formattazione.
Conclusione
Seguendo questi passaggi, potrai risolvere molti dei problemi comuni che possono causare il malfunzionamento di un hard disk esterno Seagate su Windows 11. In caso di persistenza del problema, consulta i professionisti di recupero dati da hard disk per un’assistenza più approfondita. RecDati è disponibile 24/7 per aiutarti a recuperare i dati dal tuo dispositivo Seagate e fornirti consigli appropriati su come procedere.