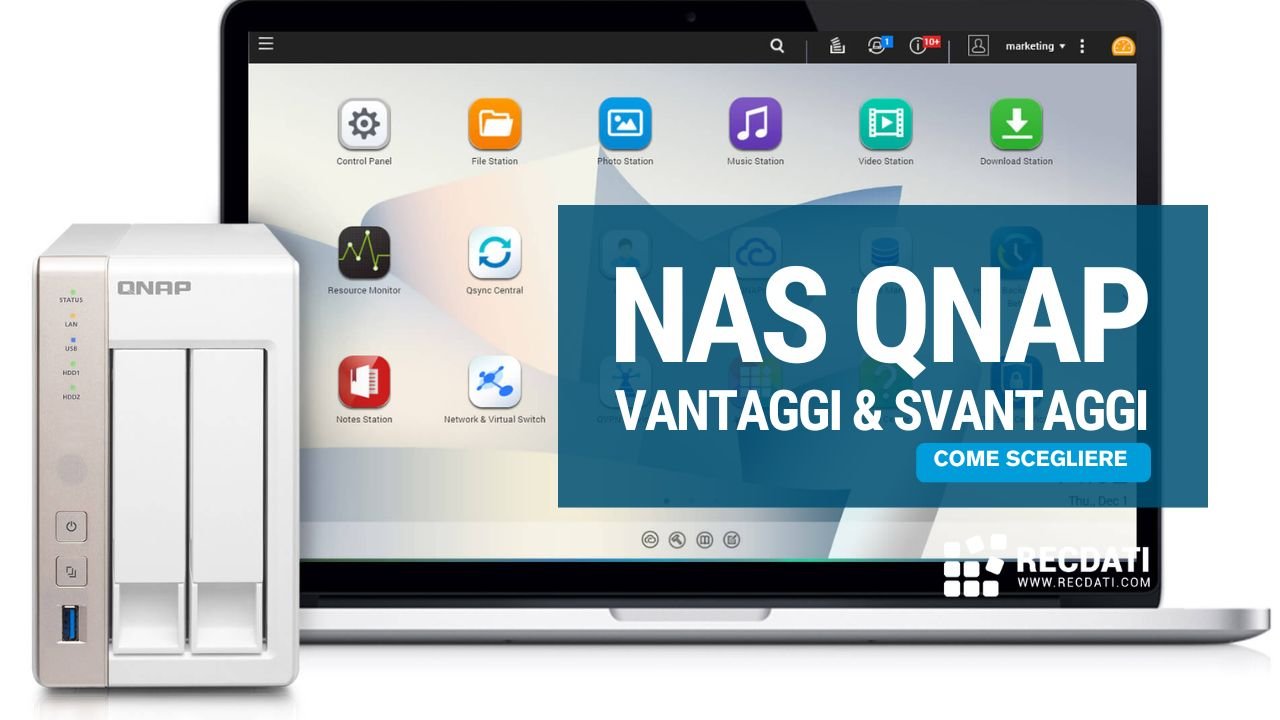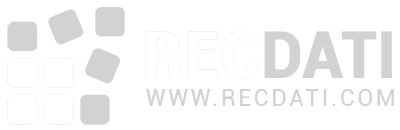La Modalità di Recupero su Mac è la tua soluzione ideale per risolvere problemi, riparare e ripristinare il tuo dispositivo. Questa funzione è essenziale per gli utenti Mac, poiché offre un insieme di strumenti e opzioni per diagnosticare e risolvere problemi che potrebbero altrimenti interrompere la tua esperienza di utilizzo.
Indice dei contenuti
ToggleCos’è Recovery Mode su Mac?
La modalità di recupero è il sistema di risposta d’emergenza del tuo Mac, che fornisce accesso a utilità e funzioni essenziali anche quando il sistema operativo riscontra problemi. Permette agli utenti di svolgere compiti come il ripristino da backup di Time Machine, la reinstallazione di macOS o l’utilizzo di Utility Disco per riparazioni del disco.
Che tu stia affrontando problemi software, errori del disco o la necessità di reinstallare macOS, la Modalità di Recupero ti aiuta a garantire che il sistema rimanga operativo e che i tuoi dati siano al sicuro.
Cosa Significano i Compiti in Modalità di Recupero?
- Ripristina da Backup di Time Machine: Questa opzione ti consente di ripristinare il sistema e i file da un backup precedentemente creato con Time Machine, riportando efficacemente il tuo Mac a uno stato precedente.
- Reinstalla macOS: Selezionando questa opzione, inizi il processo di reinstallazione del sistema operativo macOS sul tuo Mac, mantenendo i tuoi dati utente o eseguendo un’installazione pulita.
- Ottieni Aiuto Online: Se hai bisogno di assistenza per risolvere un problema o accedere a risorse online, questa opzione fornisce accesso al browser Safari all’interno della Modalità di Recupero, consentendoti di navigare in internet per soluzioni e articoli di supporto.
- Utility Disco: Qui puoi gestire e riparare i dischi, inclusa la formattazione, il partizionamento e la riparazione di errori del disco, aiutando a risolvere problemi legati al disco e a ottimizzare le prestazioni dello storage.
Quando Avviare il Mac in Modalità di Recupero?
- Quando il tuo Mac incontra problemi di avvio o errori di sistema
- Se hai bisogno di riparare o cancellare il disco
- Quando è necessario reinstallare macOS
- Per ripristinare il sistema da un backup di Time Machine
- Per risolvere conflitti software o glitch di sistema
Come Avviare il Mac in Modalità di Recupero
Avviare il tuo Mac in Modalità di Recupero è come accedere a un centro di comando per la risoluzione dei problemi e la manutenzione. Fornisce un insieme di strumenti per affrontare vari problemi e svolgere compiti critici senza avviare completamente il sistema macOS.
Passaggi per Avviare un Mac con Apple Silicon in Modalità di Recupero
Per avviare un Mac basato su Apple Silicon, come il Mac mini, in modalità di recupero, segui questi passaggi:
- Assicurati che il Mac sia completamente spento.
- Tieni premuto il pulsante di accensione finché non vedi un messaggio che indica che puoi accedere alle opzioni di avvio.
- Una volta visualizzato il messaggio, clicca su “Opzioni”, quindi seleziona “Continua” per avviare in Modalità di Recupero.
- Seleziona l’opzione necessaria e segui le istruzioni sullo schermo.
Passaggi per Avviare i Mac con Processore Intel in Modalità di Recupero
Ecco i passaggi per avviare il tuo Mac basato su Intel in Modalità di Recupero:
- Assicurati che il Mac sia completamente spento.
- Premi il pulsante di accensione per accendere il Mac.
- Immediatamente dopo aver acceso il Mac, tieni premuti i tasti Command (⌘) e R sulla tastiera.
- Attendi fino a quando non appare il logo Apple o un globo rotante.
- Attendi il caricamento dell’utility Modalità di Recupero.
- Nella Modalità di Recupero, vedrai un menu con diverse opzioni, tra cui Ripristina da Backup di Time Machine, reinstalla macOS, Ottieni Aiuto Online e Utility Disco.
- Scegli l’opzione appropriata dal menu della Modalità di Recupero, in base alle tue esigenze specifiche.
- Segui le istruzioni sullo schermo per procedere con l’azione scelta. A seconda dell’opzione selezionata, potrebbe essere necessario fornire ulteriori informazioni o confermare le scelte prima di procedere.
Una volta completati i compiti necessari in Modalità di Recupero, puoi riavviare il Mac per uscire dalla Modalità di Recupero e avviare nuovamente l’ambiente macOS normale.
Cosa Fare se Non Riesci ad Avviare il Mac in Modalità di Recupero
Se non riesci ad avviare il Mac in Modalità di Recupero, potrebbe essere dovuto a vari motivi come problemi di sistema o hardware.
Ecco cosa puoi fare se non riesci ad accedere alla Modalità di Recupero:
- Riavvia il Mac: A volte, un semplice riavvio può risolvere il problema. Prova a riavviare il Mac e tenta nuovamente di accedere alla Modalità di Recupero.
- Forza l’Avvio in Modalità di Recupero su Internet: Se il metodo convenzionale non funziona, forza il Mac ad avviare in Modalità di Recupero su Internet tenendo premuti i tasti Option/Alt-Command-R o Shift-Option/Alt-Command-R durante il riavvio.
- Risolvi i Problemi Hardware o di Sistema: Se un problema hardware o di sistema impedisce l’avvio in modalità di recupero, considera di chiedere assistenza al supporto Apple o a un tecnico certificato Apple per diagnosticare e risolvere il problema.
È Possibile Riavviare un Mac in Modalità di Recupero con una Tastiera Windows?
Sì, è possibile. Se stai utilizzando una tastiera Windows, puoi comunque riavviare il Mac in Modalità di Recupero premendo il tasto Windows (equivalente al tasto Command del Mac) insieme al tasto R durante l’avvio.
Posso Riavviare il Mac in Modalità di Recupero senza una Tastiera?
No, non è possibile. Sfortunatamente, riavviare il Mac in Modalità di Recupero richiede una tastiera.
Tuttavia, se non hai una tastiera Mac, puoi provare a utilizzare una tastiera Windows e la combinazione di tasti Windows + R.
Come Eseguire un Hard Reset su un Mac?
Per eseguire un hard reset su un Mac, puoi tenere premuto il pulsante di accensione finché il Mac non si spegne.
Se il Mac non risponde, potrebbe essere necessario utilizzare una combinazione di tasti come Control + Command + pulsante di accensione (o il pulsante Touch ID o Eject, a seconda del modello) per forzare il riavvio.
Come Posso Risolvere i Problemi di Avvio del Mac?
Se incontri problemi di avvio con il tuo Mac, ci sono diversi passaggi di risoluzione dei problemi che puoi seguire. Questi includono l’avvio in Modalità Sicura, il reset della PRAM (Parameter RAM) o della NVRAM (Non-Volatile Random-Access Memory), e il reset della SMC (System Management Controller).
Queste procedure possono aiutare a risolvere problemi legati all’inizializzazione del sistema, alla configurazione hardware e alla gestione dell’alimentazione.