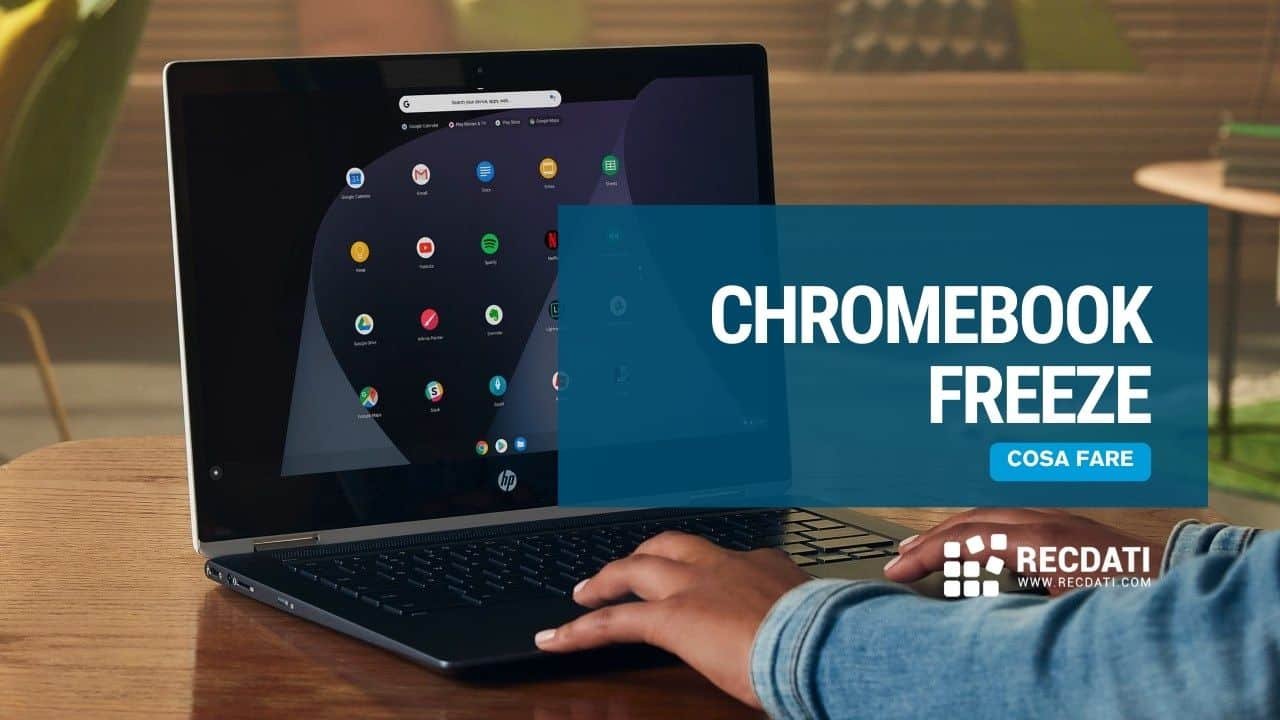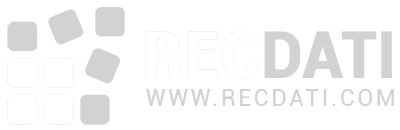Come qualsiasi dispositivo elettronico, i Chromebook possono a volte incontrare problemi come il blocco o diventare non responsivi. Fortunatamente, ci sono diversi passaggi che puoi seguire per risolvere questi problemi e sbloccare il tuo Chromebook.
In questa guida, ti spiegheremo cosa fare quando il tuo Chromebook si blocca e ti offriremo semplici soluzioni per far tornare il tuo dispositivo a funzionare correttamente.
Indice dei contenuti
TogglePerché il Chromebook si Blocca
Il primo passo quando incontri un Chromebook bloccato è identificare la causa. Presta attenzione a eventuali messaggi di errore o comportamenti insoliti che hanno preceduto il blocco, poiché possono fornire indizi preziosi per la risoluzione dei problemi.
Ecco alcune cause comuni del blocco del Chromebook:
Risorse di Sistema Sovraccaricate
Eseguire troppe applicazioni o schede del browser contemporaneamente può sovraccaricare le risorse di sistema del tuo Chromebook, portando al blocco. Puoi monitorare le prestazioni del sistema utilizzando il Task Manager per controllare l’uso elevato della CPU o della memoria durante il blocco.
Software Obsoleto
Eseguire una versione obsoleta di Chrome OS o delle applicazioni può introdurre problemi di compatibilità o bug che possono causare il blocco. Se i blocchi si verificano dopo aggiornamenti recenti o con applicazioni specifiche, potrebbe indicare problemi di compatibilità tra il software e le impostazioni o l’hardware del tuo Chromebook.
Problemi Hardware
Componenti hardware difettosi come RAM, disco di archiviazione o problemi di surriscaldamento possono portare al blocco del Chromebook. Esegui test diagnostici forniti da Chrome OS per verificare la salute dell’hardware. Presta attenzione a eventuali rumori insoliti, surriscaldamenti o messaggi di errore hardware.
File Corrotti
Monitora il comportamento del sistema per eventuali schemi ricorrenti o blocchi associati a azioni specifiche, file di sistema corrotti, cache del browser o impostazioni. Prova a reimpostare le impostazioni del browser o a cancellare la cache per vedere se risolve il problema.
Dispositivi Esterni o Periferiche
Dispositivi esterni collegati come chiavette USB, stampanti o monitor possono introdurre problemi di compatibilità o conflitti di driver. Disconnetti i dispositivi esterni uno alla volta per vedere se il problema del blocco persiste. Testa le prestazioni del Chromebook con e senza dispositivi esterni collegati.
Processi in Background
I processi o i servizi in background che girano sul tuo Chromebook possono consumare risorse di sistema e portare al blocco. Usa il Task Manager per identificare e monitorare i processi in background.
Come Sbloccare un Chromebook
Una volta identificate le possibili cause del blocco del Chromebook e monitorato il comportamento del sistema, puoi risolvere efficacemente il problema e implementare le soluzioni appropriate.
Segui questi passaggi per sbloccare il tuo Chromebook.
1. Scollega i Dispositivi Esterni
Disconnetti dispositivi esterni come cuffie, stampanti, chiavette USB o altre periferiche che potrebbero causare il blocco del Chromebook.
2. Chiudi Forzatamente le App Non Responsive
Se un’applicazione specifica sta causando il blocco del Chromebook, puoi forzarne la chiusura utilizzando il Task Manager. Premi contemporaneamente i tasti Cerca e Esc per aprire il Task Manager, quindi seleziona l’app non responsive dall’elenco e scegli “Termina processo”. Verifica se il Chromebook riprende a funzionare normalmente dopo la chiusura dell’app.
3. Controlla gli Aggiornamenti di Sistema
Il software di sistema obsoleto può talvolta portare a blocchi o problemi di prestazioni su un Chromebook. Controlla gli aggiornamenti navigando in Impostazioni > Informazioni su Chrome OS > Verifica aggiornamenti. Se è disponibile un aggiornamento, scaricalo e installalo per assicurarti che il tuo Chromebook stia eseguendo l’ultima versione del software.
4. Riavvia il Tuo Chromebook
Riavviare il Chromebook può spesso risolvere i problemi di blocco rinfrescando il sistema. Se il Chromebook è completamente non responsive, puoi forzare un riavvio premendo e tenendo premuto il pulsante di accensione o il tasto di aggiornamento (freccia circolare) per almeno 10 secondi. Alcuni Chromebook potrebbero utilizzare un tasto di reset al posto di Aggiorna. Prova Power + Reset se il primo metodo non funziona. Puoi trovare la combinazione di tasti specifica per il tuo modello di Chromebook nel manuale utente o tramite una ricerca web per il tuo modello.
Se il Chromebook è completamente bloccato e non si spegne nemmeno, tieni premuto il pulsante di accensione per almeno 7 secondi. Quindi, prova i metodi di riavvio forzato sopra descritti.
5. Lascia Scaricare la Batteria
In rari casi, potrebbe essere necessario lasciare che il Chromebook scarichi completamente la batteria e poi ricaricarlo prima di tentare un riavvio. Scollega il dispositivo dal caricatore e lascia che la batteria si scarichi completamente, quindi ricollega il caricatore e accendi il Chromebook dopo qualche minuto.
6. Scansiona per Virus e Malware
I virus sono meno probabili di bloccare completamente un Chromebook rispetto a Windows o Mac grazie alle funzionalità di sicurezza di ChromeOS come il sandboxing. Tuttavia, ci sono modi in cui il software dannoso (malware) può ancora influire sulle prestazioni del Chromebook e potenzialmente portare al blocco. Se sei ancora preoccupato per il malware o vuoi escluderlo completamente, ci sono un paio di opzioni:
- Funzionalità di Sicurezza Integrate: ChromeOS ha funzionalità di sicurezza integrate che possono aiutare a proteggerti dal malware. Queste funzionalità includono aggiornamenti automatici, sandboxing e avvio verificato. Puoi trovare maggiori informazioni su queste funzionalità nelle impostazioni di sicurezza del Chromebook.
- Estensioni Antivirus di Terze Parti: Anche se non sono tipicamente necessarie, puoi installare alcune estensioni antivirus di terze parti per Chrome. Tuttavia, è importante scegliere un’estensione affidabile e essere consapevoli che queste estensioni possono rallentare il tuo Chromebook.
7. Esegui un Reset di Fabbrica
Se tutti gli altri passaggi di risoluzione dei problemi non riescono a risolvere il problema del blocco, potrebbe essere necessario eseguire un ripristino di fabbrica, noto anche come Powerwash. Prima di procedere, assicurati di aver eseguito il backup di tutti i dati importanti, poiché questo processo cancellerà tutti i file e le impostazioni sul tuo Chromebook. Per eseguire un reset di fabbrica, vai in Impostazioni > Avanzate > Ripristina impostazioni > Powerwash, quindi segui le istruzioni sullo schermo per ripristinare il tuo Chromebook allo stato originale.
Quando Contattare i Servizi Professionali
Avere a che fare con un Chromebook bloccato può essere frustrante, ma seguendo questi semplici passaggi, puoi risolvere efficacemente il problema. Se il problema persiste, considera di contattare il supporto tecnico o di cercare assistenza professionale per diagnosticare e riparare eventuali problemi hardware sottostanti. Con l’approccio giusto, puoi rapidamente ripristinare la piena funzionalità del tuo Chromebook e riprendere le tue attività con facilità.
E se perdi tutti i tuoi dati o scopri che sono stati corrotti, puoi contattare RecDati per un servizio di recupero dati sicuro.