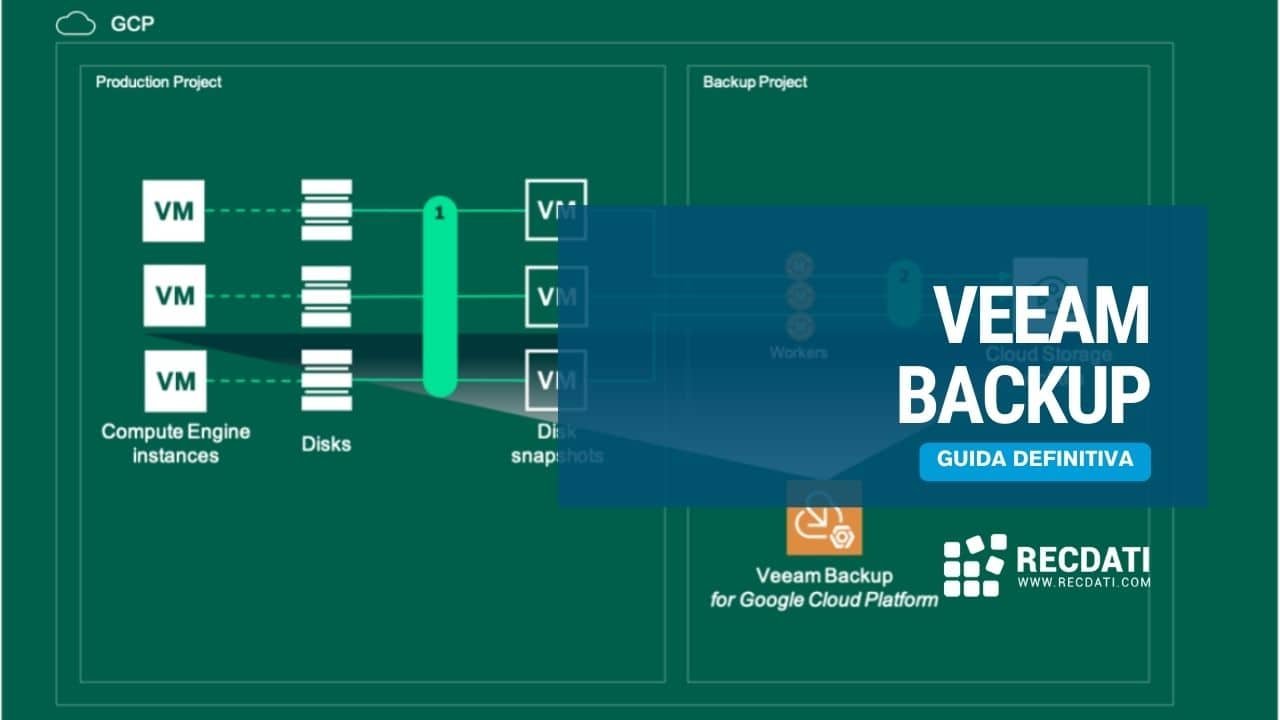Una delle situazioni più frustranti per qualsiasi utente Mac è quando un disco rigido esterno non viene riconosciuto dal sistema. Questo problema può derivare da vari motivi, tra cui problemi di connettività, formati incompatibili e malware. Può verificarsi anche con dispositivi nuovi. Fortunatamente, la maggior parte di questi problemi può essere risolta con passaggi di risoluzione dei problemi specifici e tecnici. In questa guida, esamineremo le soluzioni più efficaci per far riconoscere il tuo disco rigido esterno al tuo Mac.
Indice dei contenuti
ToggleCause del mancato riconoscimento del disco rigido esterno sul Mac
Mac e Windows utilizzano file system differenti, che sono sistemi di archiviazione digitali che organizzano lo spazio su disco. Diversi sistemi operativi supportano file system specifici, con un numero limitato di file system compatibili su entrambi i sistemi. Altri motivi, come dischi corrotti, impostazioni del Mac e malware, possono impedire al tuo Mac di riconoscere il disco rigido esterno.
Formato incompatibile
Il tuo disco rigido esterno potrebbe essere formattato in un file system non supportato da macOS, come NTFS o HFS+.
- NTFS è il formato di file predefinito per Windows, progettato per unità utilizzate con computer Windows.
- FAT32 è un formato di file più vecchio compatibile sia con Windows che con macOS.
- exFAT è un formato di file più recente compatibile sia con Windows che con macOS.
- APFS (Apple File System) è il formato predefinito per i Mac, ideale se utilizzi il disco esterno solo su macOS.
- macOS Journaled è un formato specifico per macOS senza crittografia.
- macOS Extended cripta i file e richiede una password, noto anche come HFS+.
Il formato del file è cruciale per determinare se il disco rigido esterno verrà riconosciuto.
Come cambiare il formato del disco rigido esterno sul tuo Mac
Per cambiare il formato del disco rigido esterno in modo che sia compatibile con il tuo Mac, segui questi passaggi:
- Apri Utility Disco e seleziona il tuo disco esterno dalla barra laterale.
- Clicca su “Inizializza”.
- Scegli un formato di file compatibile con macOS.
- Clicca su “Inizializza” per riformattare il disco. Questo cancellerà tutti i dati sul disco, quindi esegui il backup dei file importanti prima.
Problemi di connessione
A volte i dischi rigidi esterni richiedono più potenza di quella fornita da una porta USB standard, impedendone l’accensione. Un cavo USB allentato o danneggiato può impedire al Mac di rilevare il disco esterno.
Ecco cosa puoi fare:
- Controlla se la spia del disco esterno è accesa o se senti il disco girare (per HDD).
- Usa un cavo USB diverso, preferibilmente uno che fornisca un’uscita di potenza superiore.
- Prova a collegare il disco a una porta USB diversa sul tuo Mac.
- Considera l’uso di una fonte di alimentazione esterna o di un hub USB per fornire energia aggiuntiva.
Controllo delle preferenze del Mac
A volte, le impostazioni del Mac potrebbero non essere configurate correttamente, causando problemi di riconoscimento del disco esterno. Per risolvere il problema, assicurati che il Mac sia configurato per mostrare i dischi esterni.
Ecco come controllare le preferenze del Mac:
- Apri Finder e vai su Finder > Preferenze.
- Assicurati che l’opzione “Dischi esterni” sia selezionata nella scheda Generale.
- Vai alla scheda Barra laterale e assicurati che “Dischi esterni” sia selezionato anche lì.
Disco corrotto o guasto del dispositivo
Un disco rigido corrotto o danneggiato presenterà errori o non verrà riconosciuto dal Mac. Per escludere problemi con il disco stesso, collegalo a un altro Mac o a un PC Windows. Se il disco funziona su un altro dispositivo, il problema è probabilmente con le impostazioni o l’hardware del Mac.
Utilizzo di Utility Disco per risolvere i problemi del disco rigido
Utility Disco è uno strumento potente integrato per gestire e risolvere i problemi dei dischi su macOS. Per utilizzarlo e identificare eventuali problemi relativi al riconoscimento del disco rigido esterno, segui questi passaggi:
- Apri Utility Disco da Applicazioni > Utility.
- Cerca il tuo disco esterno nella barra laterale. Se appare, selezionalo.
- Clicca su “Monta” se non è già montato.
- Se il disco è visibile ma non montabile, potrebbe essere necessario ripararlo. Seleziona il disco e clicca su “S.O.S.”.
- Segui le istruzioni a schermo.
Utilizzo di Terminale per risolvere i problemi del disco rigido
Per utenti avanzati, Terminale offre un controllo più dettagliato sui dischi. Per utilizzarlo:
- Apri Terminale da Applicazioni > Utility.
- Digita
diskutil listper vedere tutti i dischi collegati. - Cerca il tuo disco esterno nell’elenco (ad es. /dev/disk2).
- Per ottenere maggiori informazioni sul disco, digita
diskutil info /dev/disk2. - Per espellere il disco, digita
diskutil eject /dev/disk2, quindi scollega e ricollega il disco.
Reimpostazione della NVRAM per risolvere i problemi di riconoscimento
La NVRAM (memoria ad accesso casuale non volatile) è un tipo speciale di memoria del computer che conserva i dati anche quando l’alimentazione è spenta. A differenza della RAM normale, che si cancella al riavvio, la NVRAM memorizza le impostazioni di sistema critiche. Sebbene non sia direttamente coinvolta nel riconoscimento dei dischi rigidi esterni, la sua reimpostazione può risolvere problemi di riconoscimento.
Ecco come reimpostare la NVRAM:
- Spegni completamente il Mac.
- Riaccendi il Mac.
- Immediatamente, premi e tieni premuti i tasti Opzione (⌥), Comando (⌘), P e R insieme. Tienili premuti anche dopo aver sentito il segnale di avvio (o vedere il logo Apple apparire e scomparire due volte sui Mac con il chip di sicurezza T2).
- Tieni premuti i tasti per circa 20 secondi. Questo garantisce che la reimpostazione della NVRAM sia completa.
- Rilascia i tasti e lascia che il Mac si avvii normalmente.
Scansione per malware e virus
Un’infezione da virus e malware può causare diversi problemi, come la corruzione dei dati e problemi di configurazione, talvolta impedendo il riconoscimento dei dischi rigidi esterni. Utilizza un software anti-malware per scansionare il tuo computer e il disco rigido (se il software riesce a rilevarlo) e verifica se il problema è stato risolto.
Come garantire che il Mac riconosca il disco rigido esterno
Per evitare problemi di riconoscimento del disco rigido esterno in futuro, mantieni pulite le porte USB poiché sporco o detriti possono interferire con la connessione. Inoltre, mantieni il macOS aggiornato. Gli aggiornamenti software spesso includono correzioni per bug che possono causare problemi con i dischi esterni.
Assicurati sempre di espellere correttamente i dischi rigidi prima di scollegarli per evitare la corruzione dei dati. Per fare ciò, fai clic destro sull’icona del disco sul desktop e seleziona “Espelli”.
Quando chiedere aiuto professionale
Se hai provato tutte le soluzioni sopra indicate e il disco rigido esterno non viene ancora riconosciuto, potrebbe essere il momento di chiedere assistenza professionale.
Da RecDati, siamo specializzati nei servizi di recupero dati da dischi rigidi e possiamo aiutarti a recuperare i tuoi file importanti da un disco danneggiato o malfunzionante. Il nostro team di esperti utilizza tecniche avanzate per recuperare dati anche dai casi più complessi, assicurandoti di riavere i tuoi file in modo rapido e sicuro.