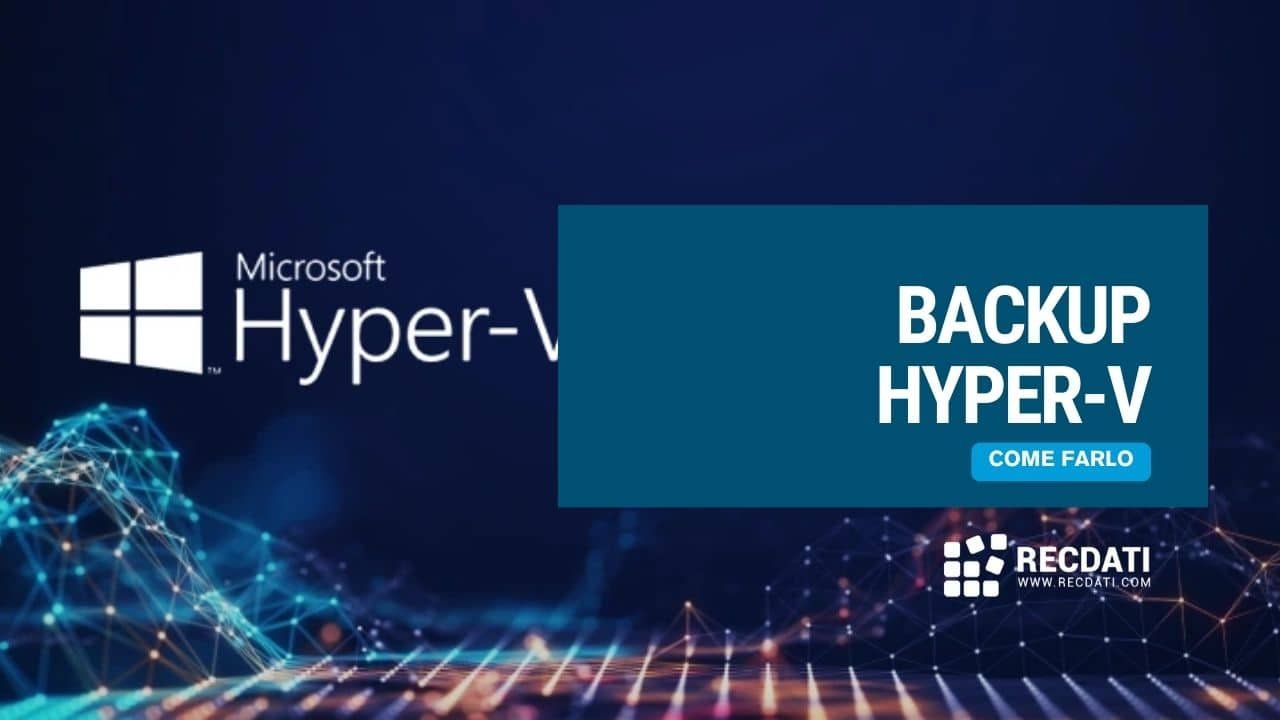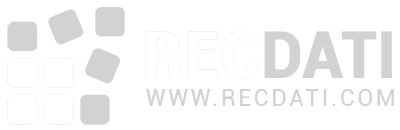Hyper-V è la piattaforma di virtualizzazione nativa di Microsoft, che offre capacità di virtualizzazione per eseguire più macchine virtuali (VM) su un singolo computer fisico. Gli utenti possono creare, configurare e gestire le VM tramite Hyper-V Manager o comandi PowerShell.
Il backup di Hyper-V si riferisce al processo di creazione di copie dei dati delle macchine virtuali (VM) in esecuzione sulla piattaforma hypervisor Hyper-V di Microsoft. Questo processo include la copia di file di sistema operativo, dati delle applicazioni e configurazioni per proteggere contro la perdita di dati, corruzione o disastri.
In generale, il backup di Hyper-V è fondamentale per garantire la protezione dei dati e il recupero in caso di disastro per gli ambienti virtualizzati. Le organizzazioni possono ridurre il rischio di perdita di dati e mantenere la continuità aziendale implementando strategie di backup robuste e utilizzando soluzioni di backup specifiche per Hyper-V.
Indice dei contenuti
ToggleCos’è il Backup di Hyper-V
Il backup di Hyper-V cattura tipicamente l’intero stato delle macchine virtuali, inclusi i dischi rigidi virtuali (VHD), i file di configurazione delle VM, le snapshot e altri file associati.
Il backup di Hyper-V può essere eseguito a livello di host o a livello di guest.
Backup a Livello di Host
Nel backup a livello di host, il backup viene eseguito a livello di hypervisor, catturando l’intero stato della VM dall’host Hyper-V.
Backup a Livello di Guest
Nel backup a livello di guest, gli agenti di backup sono installati all’interno di ciascuna VM, consentendo un controllo più granulare sulle impostazioni di backup e sui backup consistenti con le applicazioni.
Come Eseguire il Backup di Hyper-V
Windows Server offre uno strumento di backup integrato chiamato Windows Server Backup, che può essere utilizzato per eseguire attività di backup e ripristino di base, inclusi i backup delle macchine virtuali Hyper-V.
È importante notare che, sebbene Windows Server Backup offra funzionalità di backup di base, potrebbe non offrire funzionalità avanzate come backup con consapevolezza delle applicazioni o opzioni di ripristino granulare. A seconda delle esigenze della tua organizzazione, potrebbe essere necessario utilizzare soluzioni di backup di terze parti per capacità di backup e ripristino di Hyper-V più complete.
Passo 1: Installare Windows Server Backup
Se Windows Server Backup non è già installato, è necessario aggiungerlo utilizzando Server Manager.
- Vai su Gestisci > Aggiungi ruoli e funzionalità.
- Segui la procedura guidata per installare la funzionalità “Windows Server Backup”.
Passo 2: Configurare la Destinazione del Backup
Configura una destinazione per il backup come un disco locale, un’unità USB esterna o una condivisione di rete. La destinazione deve avere abbastanza spazio libero per memorizzare il backup, quindi verifica la dimensione dei file prima di iniziare il processo.
Passo 3: Avvia Windows Server Backup
Dal menu Start, digita “Windows Server Backup” nella barra di ricerca per aprire la funzione.
Passo 4: Seleziona Backup Una Volta o Programma di Backup
Scegli la frequenza del backup che desideri eseguire:
- Backup Una Volta: Se vuoi eseguire un backup una tantum.
- Programma di Backup: Questa opzione ti consente di configurare il programma di backup come desiderato se vuoi programmare backup regolari.
Passo 5: Seleziona il Tipo di Backup
- Server Completo: Selezionando questa opzione verrà eseguito il backup dell’intero server, inclusi lo stato del sistema, le applicazioni e i dati.
- Personalizzato: Scegli questa opzione per selezionare elementi specifici da includere nel backup, come le macchine virtuali Hyper-V. Vai su Hyper-V e seleziona le macchine virtuali che desideri includere nel backup.
Passo 6: Rivedi la Politica di Conservazione e Avvia il Backup
Imposta la politica di conservazione per specificare per quanto tempo i backup devono essere mantenuti e rivedi le impostazioni del backup. Fai clic sul pulsante Backup per avviare il processo. Puoi monitorare l’avanzamento del backup nella console di Windows Server Backup.
Una volta completato il backup, verifica che i file siano stati memorizzati con successo nella destinazione specificata. Puoi anche testare il processo di ripristino ripristinando una macchina virtuale dal backup per assicurarti che funzioni come previsto.
Software di Backup di Terze Parti
Le soluzioni di terze parti offrono spesso una gamma più completa di funzionalità rispetto a Windows Server Backup, come l’invio di backup su storage cloud per scopi di recupero in caso di disastro.
La scelta del software di backup giusto dipende dalle tue esigenze specifiche e dal budget. Considera fattori come:
- Numero di VM da eseguire il backup
- Funzionalità desiderate (replicazione, storage cloud, ecc.)
- Requisiti di scalabilità per la crescita futura
- Facilità d’uso e complessità di gestione
Ricercare queste opzioni e le loro funzionalità ti aiuterà a selezionare il software di backup di terze parti più adatto per il tuo ambiente Hyper-V.
Recupero Backup di Hyper-V
Le VM intere possono essere ripristinate dai backup nelle loro posizioni originali o alternative. Alcune soluzioni di backup forniscono opzioni di recupero specifiche per applicazioni per database, server di posta elettronica e altre applicazioni in esecuzione all’interno delle VM.
Puoi anche fare affidamento su strumenti di gestione del backup. Questi strumenti offrono un controllo centralizzato e il monitoraggio delle operazioni di backup di Hyper-V. Consentono agli amministratori di programmare backup, monitorare i lavori di backup, configurare politiche di conservazione e eseguire operazioni di ripristino da un’unica interfaccia.
Se hai bisogno di assistenza per ripristinare i tuoi file di backup Hyper-V, contatta RecDati per un servizio di recupero dati di emergenza per VM.