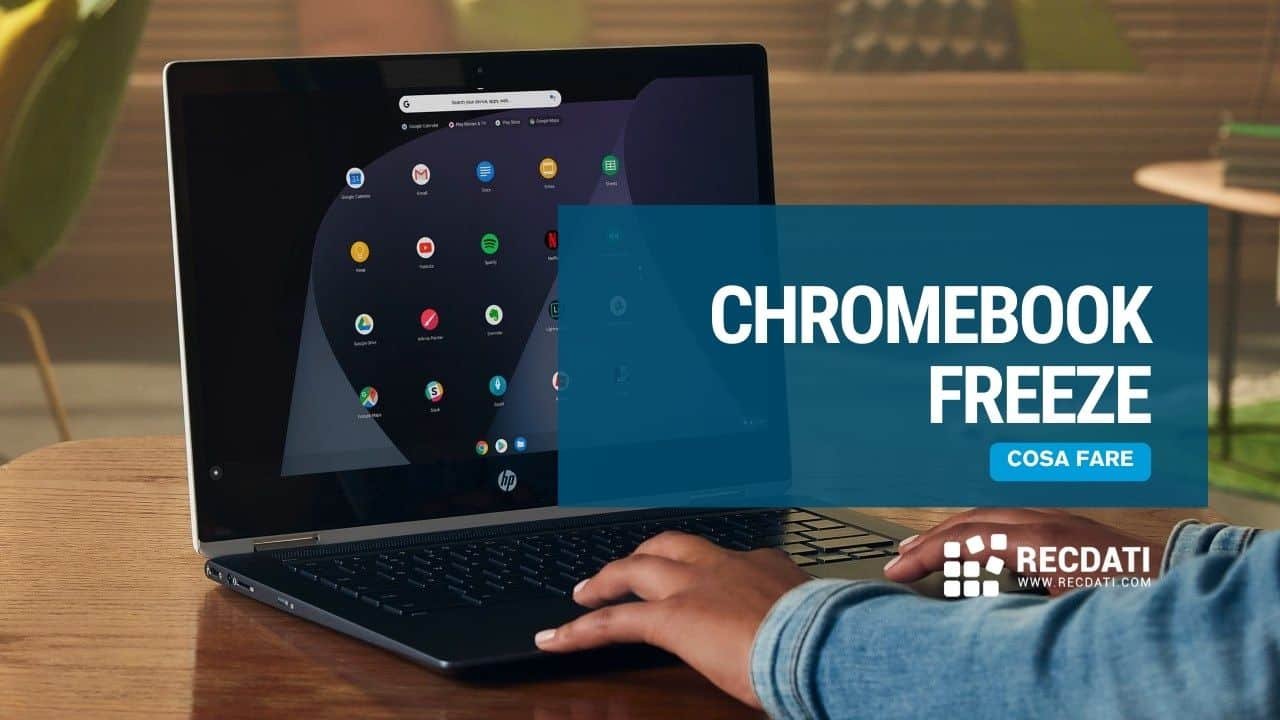Gli hard disk esterni, le chiavette USB e le schede SD sono strumenti fondamentali per archiviare e trasferire dati, ma a volte potresti collegare il tuo hard disk esterno a un PC Windows o a un altro dispositivo con porta USB e scoprire che non viene rilevato. Questo problema può essere frustrante, ma ci sono diverse soluzioni per risolverlo.
In questo articolo, esploreremo le possibili cause e ti guideremo passo dopo passo su come risolvere il problema dell’hard disk esterno non riconosciuto su Windows 10 e Windows 11.
Perché l’hard disk esterno non viene riconosciuto? Ecco le cause più comuni
L’hard drive esterno può non essere riconosciuto per diversi motivi. Ecco i più comuni:
- Problemi di connettività USB: Il problema potrebbe essere dovuto a driver obsoleti, porte USB difettose o una connessione insufficiente tramite cavo.
- File system corrotto: Se la partizione del disco è danneggiata, potrebbe risultare in formato RAW, rendendo il disco inaccessibile.
- File system incompatibile: Se il disco è formattato con un file system non supportato da Windows (come ext4 di Linux o APFS di macOS), Windows non sarà in grado di leggerlo.
- Problemi con i driver: Un driver malfunzionante o obsoleto può impedire all’hard disk esterno di funzionare correttamente.
- Cavo USB danneggiato: Un cavo USB difettoso potrebbe impedire all’unità di essere rilevata dal computer.
- Hard disk o SSD danneggiato: L’hard drive potrebbe essere fisicamente danneggiato.
Come risolvere il problema dell’hard disk esterno non visibile
1. Verifica lo stato delle partizioni del disco Per prima cosa, controlla lo stato delle partizioni dell’hard disk esterno tramite la gestione disco di Windows:
- Fai clic con il pulsante destro del mouse sul menu Start e seleziona “Gestione disco”.
- Nella sezione inferiore, verifica se l’hard disk esterno è presente e se le partizioni sono contrassegnate come “sane”.
Possibili scenari:
- Disco non presente: Questo potrebbe indicare un problema di connessione o un guasto hardware.
- Partizione RAW: La partizione è danneggiata e deve essere riparata o riformattata.
- Partizione senza lettera di unità: Se il disco è sano ma non ha una lettera di unità assegnata, assegnala cliccando con il tasto destro e selezionando “Modifica lettera e percorso di unità”.
2. Prova un’altra porta USB o computer Se l’hard drive esterno non viene riconosciuto, prova a collegarlo a un’altra porta USB o a un altro computer. Questo ti aiuterà a determinare se il problema è legato al tuo PC o al disco stesso. Utilizza sempre il cavo USB originale per evitare problemi di alimentazione o di connessione.
3. Testa l’hard disk esterno su un altro PC Spegnere e scollegare il computer, quindi testare l’hard disk su un altro PC è una buona pratica per escludere problemi di connessione USB o di driver. Se il disco non funziona nemmeno su un altro PC, è probabile che sia danneggiato.
4. Risolvi i problemi del driver del dispositivo Se l’unità viene rilevata su altri computer ma non sul tuo, è possibile che ci sia un problema di driver. Controlla il Gestore dispositivi:
- Fai clic con il pulsante destro del mouse sul menu Start e seleziona “Gestione dispositivi”.
- Espandi la sezione “Unità disco” e verifica se ci sono dispositivi con un punto esclamativo giallo.
Se trovi errori, fai clic con il tasto destro sul dispositivo, seleziona “Proprietà” e leggi il messaggio di errore per ulteriori dettagli. Potrebbe essere necessario aggiornare o reinstallare il driver.
5. Formatta l’hard disk esterno Se il disco è partizionato ma Windows non può accedervi, potrebbe essere necessario formattarlo. Questo accade spesso se il disco è stato formattato con un file system non compatibile con Windows. Segui questi passaggi:
- Apri “Gestione disco”, fai clic con il tasto destro sulla partizione e seleziona “Formatta”.
- Scegli un file system supportato da Windows come NTFS, exFAT o FAT32.
Conclusione
Se il tuo hard disk esterno non viene riconosciuto da Windows, seguire queste soluzioni dovrebbe aiutarti a risolvere il problema. Ricorda sempre di eseguire il backup dei tuoi dati prima di effettuare qualsiasi modifica importante come la formattazione.