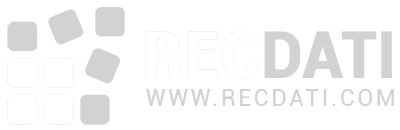Incontrare problemi di visibilità con un SSD Samsung su Windows può essere stressante. Specialmente se stai cercando di aggiornare il tuo computer o aggiungere un’unità secondaria. Dopotutto, un nuovo drive non dovrebbe darti mal di testa.
Tuttavia, ci sono molte ragioni per cui questo problema può verificarsi, dall’identificazione di problemi di connettività hardware alla configurazione delle impostazioni del BIOS e all’aggiornamento dei driver SSD.
Questo articolo offre una dettagliata esplorazione delle soluzioni potenziali. Esplora anche il processo di formattazione di un SSD Samsung utilizzando vari metodi, tra cui lo strumento Gestione disco, la creazione e formattazione di una partizione su disco rigido e l’utilizzo del Prompt dei comandi.
Motivi per cui il tuo SSD Samsung non compare su Windows
Gli SSD Samsung sono noti per la loro affidabilità e per migliorare le prestazioni del computer, essendo la prima scelta per molti utenti. Tuttavia, non sono privi di errori e potrebbero non comparire su computer Windows per molte ragioni, come:
Problemi Hardware. L’SSD potrebbe avere bisogno di essere correttamente collegato alla scheda madre o all’alimentazione del computer per funzionare correttamente. Oltre ai problemi di connessione e alimentazione, i problemi hardware includono danni fisici e malfunzionamenti del drive.
Driver Obsoleti o Corrotti. Il driver dell’SSD potrebbe essere obsoleto o corrotto, causando il fallimento nel rilevare l’SSD.
Impostazioni BIOS. Le impostazioni BIOS del computer potrebbero non essere corrette per riconoscere l’SSD. La modalità controller SATA potrebbe essere impostata sulla modalità sbagliata o la funzione Hot Plug-in per ogni porta potrebbe essere disattivata.
Problemi di Inizializzazione o Partizionamento del Disco. Il nuovo SSD potrebbe apparire solo in Questo PC, Gestione disco o BIOS se è stato inizializzato o partizionato. Inoltre, la lettera dell’unità dell’SSD potrebbe mancare o entrare in conflitto con un altro disco.
Problemi del Firmware. Questo problema è legato a problemi logici con l’unità, come problemi di compatibilità tra l’unità e il software o altri componenti del computer.
Come risolvere il problema di un SSD Samsung che non compare su Windows 10/11
Risolvere e ottimizzare le prestazioni di un SSD in un ambiente Windows può essere un compito critico per gli utenti che cercano di garantire una funzionalità e affidabilità senza intoppi. Questa guida completa fornisce approfondimenti su come affrontare i problemi comuni legati al riconoscimento del disco, alla formattazione e agli aggiornamenti dei driver.
Indice dei contenuti
ToggleCome risolvere il problema di un SSD Samsung che non compare su Windows 10/11
Soluzione 1. Verifica se l’SSD Samsung è correttamente collegato al computer
Se il tuo SSD non è correttamente collegato alla scheda madre del computer, non comparirà nel sistema. Puoi verificarlo prima di aprire il tuo computer utilizzando il Gestione dispositivi e la Gestione disco.
Gestione dispositivi
Fai clic con il tasto destro sul menu Start di Windows e seleziona “Gestione dispositivi”. Quindi, cerca la categoria “Unità disco” ed espandila per visualizzare i dispositivi collegati al tuo computer.
Gestione disco
Fai clic con il tasto destro su “Questo PC” e scegli “Gestisci”. Successivamente, fai clic su “Gestione disco” e cerca il tuo SSD Samsung.
Verifica del connettore SATA
Se stai utilizzando un SSD SATA e non lo hai trovato su Gestione disco o Gestione dispositivi, è il momento di aprire il computer. Assicurati che il connettore SATA sulla scheda madre non contenga detriti o non sia danneggiato e che sia collegato correttamente.
Soluzione 2. Verifica la presenza di hardware difettoso
Eseguire l’Risolutore problemi hardware e dispositivi può aiutare a identificare e risolvere problemi hardware sul tuo computer Windows. Questo può aiutare a diagnosticare e potenzialmente risolvere eventuali problemi legati all’hardware difettoso.
Ecco i passaggi per eseguire l’Risolutore problemi hardware e dispositivi su Windows:
Accesso tramite Impostazioni (Windows 10):
Apri Impostazioni e vai a Aggiornamento e sicurezza.
Fai clic su Risoluzione dei problemi e seleziona Hardware e dispositivi.
Segui le istruzioni visualizzate per eseguire la scansione e risolvere eventuali problemi hardware rilevati.
Accesso tramite Pannello di controllo (Windows 8/7):
Apri il Pannello di controllo e vai su Hardware e suono.
Seleziona “Configura un dispositivo” per accedere all’Risolutore problemi hardware.
Accesso tramite Prompt dei comandi:
Se l’Risolutore problemi hardware e dispositivi manca, è possibile eseguirlo tramite il Prompt dei comandi. Avvia il prompt dei comandi cercandolo nella barra di ricerca.
Apri il Prompt dei comandi come amministratore.
Digita o incolla il comando “msdt.exe -id DeviceDiagnostic” per richiamare l’Risolutore problemi. Si aprirà una nuova finestra. Fai clic per iniziare la scansione del sistema. Alla fine, ti dirà cosa devi fare per correggere eventuali problemi nel computer, come driver obsoleti.
Soluzione 3. Assegna una nuova lettera all’unità SSD
Assegnando una nuova lettera all’unità SSD Samsung, puoi risolvere eventuali problemi legati al riconoscimento del disco.
Fai clic con il tasto destro su “Questo PC”, scegli “Gestisci” e quindi seleziona “Gestione disco”.
In Gestione disco, trova l’SSD Samsung, fai clic con il tasto destro su di esso e scegli “Modifica lettera e percorsi del drive”.
Nella finestra di dialogo che appare, fai clic su “Modifica” e quindi seleziona “Assegna la seguente lettera del drive”. Scegli una nuova lettera per il tuo SSD.
Dopo aver assegnato la nuova lettera del drive, apri “Questo PC” per verificare se il tuo computer riconosce il disco.
Soluzione 4. Crea un nuovo volume sull’SSD
Analogamente all’assegnazione di una nuova lettera al drive, la creazione di un nuovo volume sul tuo SSD Samsung può risolvere i problemi legati al riconoscimento del drive.
Fai clic con il tasto destro su “Questo PC”, scegli “Gestisci” e quindi seleziona “Gestione disco”.
In Gestione disco, trova l’SSD Samsung, fai clic con il tasto destro su di esso e seleziona “Nuovo volume semplice”.
Nel Wizard Nuovo volume semplice, seleziona “Avanti”.
Inserisci la dimensione del volume che desideri creare in megabyte (MB) o accetta la dimensione massima predefinita e seleziona “Avanti”.
Accetta la lettera del drive predefinita o scegli una lettera del drive diversa per identificare la partizione, quindi seleziona “Avanti”.
Nella finestra di dialogo “Formatta partizione”, seleziona il sistema di file che desideri utilizzare, ad esempio NTFS, e seleziona “Avanti”.
Rivedi le tue scelte e seleziona “Fine”.
Dopo aver creato il nuovo volume, apri “Questo PC” per verificare se il tuo computer riconosce il disco.
Soluzione 5. Inizializza l’SSD Samsung
Quando aggiungi un nuovo SSD al tuo computer, nella maggior parte dei casi devi inizializzarlo. Per inizializzare il tuo SSD Samsung e poterlo utilizzare, segui i passaggi seguenti:
Fai clic con il tasto destro su “Questo PC”, scegli “Gestisci” e quindi seleziona “Gestione disco”.
In Gestione disco, trova l’SSD, fai clic con il tasto destro su di esso e seleziona “Inizializza disco”.
Nella finestra di dialogo Inizializza disco, scegli lo stile di partizione come MBR o GPT e fai clic su OK.
Dopo aver inizializzato il disco, fai clic con il tasto destro sullo spazio non allocato sul disco e seleziona “Nuovo volume semplice”. Segui le indicazioni per creare un nuovo volume sull’SSD Samsung.
Soluzione 6. Aggiorna i driver SSD
Mantenere i driver aggiornati può prevenire molti errori e assicurare che i tuoi dispositivi vengano sempre riconosciuti. Questo processo è cruciale per garantire le prestazioni e la stabilità ottimali del tuo SSD.
Suggerimento professionale: se incontri problemi durante il processo di aggiornamento, è consigliabile cercare assistenza dal supporto Samsung.
Inizia scaricando l’ultima versione del software Samsung Magician dal sito ufficiale di Samsung.
Estrai il pacchetto scaricato ed esegui la procedura guidata di installazione per installare il software Samsung Magician sul tuo computer.
Avvia il software Samsung Magician e vai alla scheda di aggiornamento all’interno dell’applicazione.
Scarica gli ultimi aggiornamenti del firmware per il tuo SSD Samsung nella scheda di aggiornamento. Segui le istruzioni visualizzate per installare gli aggiornamenti.
Dopo che tutti gli aggiornamenti del firmware sono completati, riavvia il computer per applicare le modifiche.
Soluzione 7. Configura le impostazioni del BIOS
Il BIOS è responsabile del rilevamento e dell’inizializzazione dei componenti hardware, inclusi i dispositivi di archiviazione come gli SSD. Se le impostazioni del BIOS sono errate o obsolete, possono verificarsi problemi di rilevamento SSD e il tuo dispositivo potrebbe non apparire nel BIOS.
È importante fare attenzione quando si modificano le impostazioni del BIOS, poiché modifiche errate possono influire sulla stabilità e sulla funzionalità del computer.
Suggerimento professionale: se sei incerto riguardo a impostazioni specifiche, è consigliabile cercare assistenza da un professionista o dal produttore del computer.
Se il BIOS non rileva il tuo disco, ci sono diversi passaggi che puoi seguire per risolvere e risolvere il problema.
Aggiorna il BIOS
Determina la versione attuale del BIOS consultando il sito web del produttore o utilizzando un tool di informazioni di sistema.
Ottieni l’ultima versione del BIOS dal sito web del produttore.
Crea un’unità USB avviabile con i file di aggiornamento del BIOS utilizzando uno strumento di terze parti.
Riavvia il computer e accedi al setup del BIOS premendo il tasto appropriato durante l’avvio.
Nel setup del BIOS, vai all’opzione “Aggiornamento” o “Flash” e seleziona l’unità USB come origine dei file di aggiornamento.
Segui le istruzioni visualizzate per aggiornare il BIOS.
Dopo che l’aggiornamento del BIOS è completo, riavvia il computer per applicare le modifiche.
Abilita Hot Plug-in
Riavvia il computer e accedi al setup del BIOS premendo il tasto appropriato durante l’avvio.
Nel setup del BIOS, vai al menu Configurazione SATA o Configurazione archiviazione.
Cerca un’opzione per abilitare il plug-in a caldo per i dispositivi SATA. L’opzione potrebbe essere etichettata come “Hot Plug”, “Hot Swap” o “AHCI Hot Plug”. Abilita questa opzione per consentire il plug-in a caldo dei dispositivi SATA.
Dopo aver apportato le modifiche, assicurati di salvare le impostazioni prima di uscire dal setup del BIOS.
Configura la Modalità Controller SATA
Riavvia il computer e accedi al setup del BIOS premendo il tasto appropriato durante l’avvio.
Nel setup del BIOS, individua il menu Configurazione SATA o Configurazione archiviazione.
All’interno del menu Configurazione SATA, scegli l’impostazione Modalità controller SATA. Le opzioni comuni includono AHCI (Advanced Host Controller Interface), IDE (Integrated Drive Electronics) o RAID (Redundant Array of Independent Disks).
Dopo aver selezionato la Modalità controller SATA desiderata, salva le impostazioni prima di uscire dal setup del BIOS.
Aggiorna il Firmware UEFI
Verifica la versione corrente del firmware UEFI utilizzando lo strumento Informazioni sistema su Windows o accedendo al menu del BIOS/UEFI.
Ottieni l’ultimo aggiornamento del firmware UEFI dal sito web ufficiale del produttore.
Copia i file di aggiornamento del firmware UEFI su un’unità USB avviabile con una partizione FAT32.
Riavvia il computer e accedi al menu del BIOS/UEFI premendo il tasto appropriato durante l’avvio.
Nel menu del BIOS/UEFI, vai all’opzione di aggiornamento o flash e seleziona l’unità USB come origine dei file di aggiornamento.
Segui le istruzioni visualizzate per aggiornare il firmware UEFI.
Dopo che l’aggiornamento del firmware UEFI è completo, riavvia il computer per applicare le modifiche.
Soluzione 8. Formatta l’SSD Samsung
La formattazione dell’SSD risolve gli errori che impediscono il corretto funzionamento e consente di impostare il sistema di file corretto, come NTFS o FAT32. Per formattare un SSD, è possibile utilizzare vari metodi, compresi gli strumenti integrati di Windows o software di terze parti.
AVVERTENZA: la formattazione cancellerà tutti i dati sul tuo dispositivo, pertanto, non procedere se non hai un backup dei tuoi file.
Per formattare il tuo SSD, segui queste istruzioni:
Fai clic con il tasto destro sul menu Start di Windows e seleziona “Gestione disco” per aprire l’interfaccia Gestione disco.
Quindi, individua il tuo SSD Samsung e fai clic con il tasto destro sulla partizione che desideri formattare.
Dopo di che, scegli l’opzione “Formatta”.
Specifica l’etichetta del volume, il sistema di file e la dimensione dell’unità di allocazione, se necessario, e quindi fai clic su “OK” per avviare il processo di formattazione.
Se incontri problemi con il tuo SSD Samsung, dovresti cercare assistenza da un professionista o dall’assistenza Samsung. Ma, se hai perso i tuoi dati durante la risoluzione del problema, puoi contattare un provider di servizi di recupero dati SSD, come RecDati, per recuperare i tuoi file persi.